La lista de vMicrosoft comercializó originalmente un programa para hojas de cálculo llamado Multiplan en 1982, que fue muy popular en los sistemas CP/M, pero en los sistemas MS-DOS perdió popularidad frente al Lotus 1-2-3. Microsoft publicó la primera versión de Excel para Mac en 1985, y la primera versión de Windows (numeradas 2-05 en línea con el Mac y con un paquete de tiempo de ejecución de entorno de Windows) en noviembre de 1987. Lotus fue lenta al llevar 1-2-3 para Windows y esto ayudó a Microsoft a alcanzar la posición de los principales desarrolladores de software para hoja de cálculo de PC, superando al también muy popular1 Quattro Pro de Borland. Por esta razón Microsoft se solidificó como un competidor válido y mostró su futuro de desarrollo como desarrollador de softwareGUI(interfaz gráfica de usuario). Microsoft impulsó su ventaja competitiva lanzando al mercado nuevas versiones de Excel, por lo general cada dos años. La versión actual tanto para la plataforma Windows y Mac OS X es el recienteExcel 2016.ersiones de Microsoft Excel que han sido lanzadas al mercado para Apple Macintosh es:
| Año | Versión | Observaciones | |
|---|---|---|---|
| 1985 | Excel 1.0 | ||
| 1988 | Excel 1.5 | ||
| 1989 | Excel 2.2 | ||
| 1990 | Excel 3.0 | ||
| 1992 | Excel 4.0 | ||
| 1993 | Excel 5.0 | Como parte de Office 4.x, para procesadores Motorola 68000 y primera versión para procesadores PowerPC | |
| 1998 | Excel 8.0 | Como parte de Office 98 | |
| 2000 | Excel 9.0 | Como parte de Office 2001 | |
| 2001 | Excel 10.0 | Como parte de Office v.X | |
| 2004 | Excel 11.0 | Como parte de Office 2004 | |
| 2008 | Excel 12.0 | Como parte de Office 2008 | |
| 2011 | Excel 14.0 | Como parte de Office 2011 | |
| 2015 | Excel 15.0 | Como parte de Office 2015 (se exhibió en Septiembre de 2015) | |
| 2016 | Excel 16.0 | Como parte de Office 2016 (se exhibió en Diciembre de 2016) |
| Año | Versión | Observaciones |
|---|---|---|
| 1987 | Excel 2.0 | Primera versión para plataforma Intel. Nunca hubo Excel 1.0 para MSDOS o Windows. |
| 1990 | Excel 3.0 | |
| 1992 | Excel 4.0 | |
| 1993 | Excel 5.0 | |
| 1995 | Excel 95 (v7.0) | Como parte de Office para Windows 95. No hay versión 6.0 |
| 1997 | Excel 97 (v8.0) | Como parte de Office 97 |
| 1999 | Excel 2000 (v9.0) | Como parte de Office 2000 |
| 2001 | Excel 2002 (v10.0) | Como parte de Office XP |
| 2003 | Excel 2003 (v11.0) | Como parte de Office 2003 |
| 2007 | Excel 2007 (v12.0) | Como parte de Office 2007 |
| 2010 | Excel 2010 (v14.0) | Como parte de Office 2010. No hay versión 13.0 |
| 2013 | Excel 2013 (v15.0) | Como parte de Office 2013 |
| 2015 | Excel 2016 (v16.0) | Como parte de Office 2016, optimizado para Windows 10 y Windows 10 Mobile2 |
| Año | Versión | Observaciones |
|---|---|---|
| 1989 | Microsoft Excel 2.2 | |
| 1990 | Microsoft Excel 2.3 | |
| 1991 | Microsoft Excel 3.0 |
- Estas combinaciones de teclas hacen referencia a la distribución de teclado de España. Las teclas de otras distribuciones pueden no corresponder exactamente con las teclas de un teclado de España.
- Si un método abreviado de teclado requiere que se presionen dos teclas o más simultáneamente, se separan las teclas con el signo más (+). Si solo tiene que presionar una tecla después de otra, se separan mediante una coma (,).
¿Seguirán funcionando mis métodos abreviados antiguos?
Los métodos abreviados de teclado que comienzan con Ctrl seguirán funcionando en Excel 2016. Por ejemplo, sigue copiando en el Portapapeles, y Ctrl+V sigue pegando desde el Portapapeles.
La mayoría de los antiguos métodos abreviados de menú Alt+ también seguirán funcionando. Sin embargo, deberá conocer los métodos abreviados completos de memoria: no hay recordatorios de pantalla de qué letras presionar. Por ejemplo, intente presionar Alt, y después presione una de las teclas de menú antiguas E (Editar), V (Vista), I (Insertar), etc. Aparecerá un cuadro indicándole que está usando una tecla de acceso de una versión anterior de Microsoft Office. Si conoce la secuencia de teclas completa, continúe e inicie el comando. Si no conoce la secuencia, presione Esc y use los distintivos de KeyTips en su lugar.
Métodos abreviados de teclado para navegar por la cinta de opciones
Si no está familiarizado con la cinta de opciones, la información de esta sección puede ayudarle a comprender el modelo de métodos abreviados de teclado de la cinta. La cinta de opciones incluye nuevas combinaciones de teclas denominadas KeyTips, que puede hacer que aparezcan al presionar la tecla Alt. La cinta de opciones agrupa comandos relacionados en pestañas. Por ejemplo, en la pestaña Inicio, el grupo Número incluye el comando Formato de número.
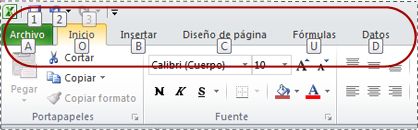
Para mostrar una pestaña en la cinta de opciones, presione la tecla de la pestaña (por ejemplo, presione la letra B para la pestaña Insertar o U para la pestaña Fórmulas). Esto hará que aparezcan todos los distintivos de KeyTips de los botones de esa pestaña. Después, presione la tecla del botón que quiera.
- Para tener acceso a la cinta de opciones, presione Alt y después, para desplazarse entre las pestañas, use las teclas de flecha izquierda y derecha.
- Para ocultar la cinta de opciones para disponer de más espacio para trabajar, presione Ctrl+F1. Repita este paso para volver a mostrar la cinta de opciones.
Ir a las teclas de acceso de la cinta de opciones
Para ir directamente a una pestaña en la cinta de opciones, presione una de las teclas de acceso siguientes:
Para ello
|
Presione
|
Úselo para abrir el cuadro Información en la cinta de opciones y escribir un término de búsqueda para obtener ayuda o contenido de ayuda.
|
ALT+Q, después escriba el término de búsqueda.
|
Úselo para abrir la página Archivo y usar la vista Backstage.
|
Alt+A
|
Úselo para abrir la pestaña Inicio, dar formato a texto y números y usar la herramienta Buscar.
|
ALT+O
|
Úselo para abrir la pestaña Insertar e insertar tablas dinámicas, gráficos, complementos, minigráficos, imágenes, formas, encabezados o cuadros de texto.
|
ALT+B
|
Úselo para abrir la pestaña Diseño de página y trabajar con temas, configuración de página, escala y alineación.
|
Alt+C
|
Úselo para abrir la pestaña Fórmulas e insertar, rastrear y personalizar cálculos y funciones.
|
Alt+U
|
Úselo para abrir la pestaña Datos y conectarse a datos, ordenarlos, filtrarlos, analizarlos y trabajar con ellos.
|
Alt+D
|
Úselo para abrir la pestaña Revisar y revisar la ortografía, agregar comentarios y proteger libros y hojas.
|
Alt+R
|
Úselo para abrir la pestaña Vista y obtener una vista previa de los saltos de página y los diseños, mostrar y ocultar las líneas de cuadrícula y los títulos, establecer el aumento del zoom, administrar ventanas y paneles y ver macros.
|
Alt+N
|
Trabajar en las pestañas de la cinta de opciones y en los menús con el teclado
Para ello
|
Presione
|
Úselo para seleccionar la pestaña activa de la cinta de opciones y activar las teclas de acceso.
|
Alt o F10. Úselo para moverse a una pestaña diferente, usar las teclas de acceso o las teclas de dirección.
|
Úselo para mover el foco a comandos en la cinta de opciones.
|
TAB o Mayús+TAB
|
Úselo para desplazarse hacia abajo, arriba, a la izquierda o a la derecha, respectivamente, entre los elementos de la cinta de opciones.
|
Tecla de dirección abajo, arriba, izquierda o derecha.
|
Úselo para activar un botón seleccionado.
|
Barra espaciadora o Entrar
|
Úselo para abrir la lista de un comando seleccionado.
|
La tecla de dirección abajo
|
Úselo para abrir el menú de un botón seleccionado.
|
Alt+flecha abajo
|
Cuando un menú o submenú está abierto, úselo para moverse al siguiente comando.
|
Tecla de dirección abajo
|
Úselo para expandir o contraer la cinta de opciones.
|
Ctrl+F1
|
Úselo para abrir un menú contextual.
|
Mayús+F10 o bien
tecla de contexto
|
Úselo para moverse al submenú cuando un menú principal está abierto o seleccionado.
|
Tecla de dirección izquierda
|
No hay comentarios:
Publicar un comentario