Este blog es acerca de las partes del teclado y todas sus funciones.
Comenzaremos con la parte del teclado y todas sus teclas explicando sus funciones junto con sus combinaciones.😏❤
CTRL+C (Copiar)
CTRL+X (Cortar)
CTRL+V (Pegar)
CTRL+Z (Deshacer)
SUPR (Eliminar)
MAYÚS+SUPR (Eliminar de forma definitiva el elemento seleccionado sin colocarlo en la Papelera de reciclaje)
CTRL mientras se arrastra un elemento (Copiar el elemento seleccionado)
CTRL+MAYÚS mientras se arrastra un elemento (Crear un acceso directo al elemento seleccionado)
Tecla F2 (Cambiar el nombre del elemento seleccionado)
CTRL+FLECHA A LA DERECHA (Mover el punto de inserción al principio de la palabra siguiente)
CTRL+FLECHA A LA IZQUIERDA (Mover el punto de inserción al principio de la palabra anterior)
CRTL+FLECHA ABAJO (Mover el punto de inserción al principio del párrafo siguiente)
CTRL+FLECHA ARRIBA (Mover el punto de inserción al principio del párrafo anterior)
CTRL+MAYÚS con cualquiera de las teclas de dirección (Resaltar un bloque de texto)
MAYÚS con cualquier tecla de dirección (Seleccionar varios elementos de una ventana o del escritorio, o seleccionar texto de un documento)
CTRL+A (Seleccionar todo)
Tecla F3·(Buscar un archivo o una carpeta)
ALT+ENTRAR (Ver las propiedades del elemento seleccionado)
ALT+F4 (Cerrar el elemento activo o salir del programa activo)
ALT+ENTRAR (Ver las propiedades del objeto seleccionado)
ALT+BARRA ESPACIADORA (Abrir el menú contextual de la ventana activa)
CTRL+F4 (Cerrar el documento activo en programas que permiten tener abiertos varios documentos simultáneamente)
ALT+TAB (Cambiar de un elemento abierto a otro)
ALT+ESC (Recorrer los elementos en el orden en que se han abierto)
Tecla F6 (Recorrer los elementos de pantalla de una ventana o del escritorio)
Tecla F4 (Ver la lista de la barra de direcciones en Mi PC o en el Explorador de Windows)
MAYÚS+F10 (Mostrar el menú contextual del elemento seleccionado)
ALT+BARRA ESPACIADORA (Mostrar el menú del sistema de la ventana activa)
CTRL+ESC (Mostrar el menú Inicio)
ALT+Letra subrayada de un nombre de menú (Mostrar el menú correspondiente)
Letra subrayada de un nombre de comando en un menú abierto (Ejecutar el comando correspondiente)
Tecla F10 (Activar la barra de menús del programa activo)
FLECHA A LA DERECHA (Abrir el menú siguiente de la derecha o abrir un submenú)
FLECHA A LA IZQUIERDA (Abrir el menú siguiente de la izquierda o cerrar un submenú)
Tecla F5 (Actualizar la ventana activa)
RETROCESO (Ver la carpeta situada en un nivel superior en Mi PC o en el Explorador de Windows)
ESC (Cancelar la tarea actual)
MAYÚS al insertar un CD-ROM en la unidad de CD-ROM (Impedir la reproducción automática del CD-ROM
CTRL+MAYÚS+ESC (Abrir administrador de tareas)
Métodos abreviados de teclado del Explorador de Windows
FIN (Mostrar la parte inferior de la ventana activa)
INICIO (Mostrar la parte superior de la ventana activa)
BLOQ NUM+Signo asterisco (*) (Mostrar todas las subcarpetas que hay bajo la carpeta seleccionada)
BLOQ NUM+Signo más (+) (Mostrar el contenido de la carpeta seleccionada)
BLOQ NUM+Signo menos (-) (Contraer la carpeta seleccionada)
FLECHA A LA IZQUIERDA (Contraer la selección actual si está expandida o seleccionar la carpeta principal)
FLECHA A LA DERECHA (Mostrar la selección actual si está contraída o seleccionar la primera subcarpeta)
Teclas de método abreviado del Mapa de caracteres
Después de hacer doble clic en un carácter de la cuadrícula de caracteres, es posible desplazarse por ella mediante las teclas de método abreviado siguientes:
FLECHA A LA DERECHA (Desplazarse a la derecha o al principio de la línea siguiente)
FLECHA A LA IZQUIERDA (Desplazarse a la izquierda o al final de la línea anterior)
FLECHA ARRIBA (Subir una fila)
FLECHA ABAJO (Bajar una fila)
RE PÁG (Subir una pantalla cada vez)
AV PÁG (Bajar una pantalla cada vez)
INICIO (Ir al principio de la línea)
FIN (Ir al final de la línea)
CTRL+INICIO (Ir al primer carácter)
CTRL+FIN (Ir al último carácter)
BARRA ESPACIADORA (Cambiar entre el modo Normal y Ampliado al seleccionar un carácter)
Exploración de Microsoft Internet Explorer
CTRL+B (Abrir el cuadro de diálogo Organizar favoritos)
CTRL+E (Abrir la barra de búsqueda)
CTRL+F (Iniciar la utilidad Buscar)
CTRL+H (Abrir la barra Historial)
CTRL+I (Abrir la barra Favoritos)
CTRL+L (Abrir el cuadro de diálogo Abrir)
CTRL+N (Iniciar otra instancia del explorador con la misma dirección Web)
CTRL+O (Abrir el cuadro de diálogo Abrir, como con CTRL+L)
CTRL+P (Abrir el cuadro de diálogo Imprimir)
CTRL+R (Actualizar la página Web actual)
CTRL+W (Cerrar la ventana actual)
Resultado de imagen para teclado sus partes y combinaciones
Resultado de imagen para teclado sus partes y combinaciones
Estructura y partes del tecladoEl teclado funciona gracias a una estructura matricial, cada tecla está asociada a un código numérico, y es el software informático el que le aplica a ese código numérico un significado. Gracias a este sistema se puede utilizar un mismo teclado para diferentes idiomas, independientemente de los caracteres serigrafiados en él.
El teclado esta dividido en 4 partes fundamentales, el teclado alfanumérico, el teclado numérico, las teclas de función, y las teclas de control.
El teclado alfanumérico es similar al teclado de una máquina de escribir, dispone de todas las letras del alfabeto, los diez dígitos decimales y todos los signos de puntuación y acentuación, además de la barra espaciadora.
El teclado numérico es similar al de una calculadora, dispone de los diez dígitos decimales, las operaciones matemáticas más habituales (suma, resta, multiplicación y división) Además de la tecla “Bloq Num” o “Num Lock” que activa o desactiva este teclado.
Las teclas de función se sitúan el la parte superior del teclado alfanumérico, van del F1 al F12, y son teclas que aportan atajos en el uso del sistema informático. Por ejemplo, al pulsar F1 se suele activar la Ayuda del programa que se está usando. Algunos teclados modernos incluyen otro conjunto de teclas en la parte superior a las de función que permiten acceder a Internet, abrir el correo electrónico o controlar la reproducción de archivos multimedia. Estas teclas no tienen un carácter universal y dependen de cada fabricante, pero también se pueden considerar teclas de función.
Las teclas de control se sitúan entre el teclado alfanumérico y el teclado numérico, y bordeando el teclado alfanumérico (Shift, Intro, Insert, Tabulador...) Estas teclas permiten controlar y actuar con los diferentes programas. De hecho, cambian de función según la aplicación que se está usando.
Intro / Enter: Tecla para terminar párrafos o introducir datos.
Cursores: Mueven el cursor hacia el lugar deseado (indicado por las flechas)
Backspace: Representado por una flecha en sentido izquierda permite retroceder el cursor hacia la izquierda borrando simultáneamente los caracteres.
Shift: Representado por una flecha hacia arriba permite mientras se mantiene pulsada cambiar de minúsculas a mayúsculas y viceversa.
Retroceder: Se representa por una flecha en sentido izquierdo y está sitúada sobre la tecla Enter. Sirve para retroceder el cursor hacia la izquierda borrando los caracteres.
Insert: Esta tecla permite escribir o insertar caracteres a la vez que borra el siguiente carácter, en Microsoft Word y otros programas el programa introduce en la barra inferior la palabra SOB que indica si la tecla está activada o no.
Tabulador:Se representa mediante dos flechas en sentido contrario (izquierda – derecha) Sirve para alinear textos en los procesadores de texto. En el sistema operativo se utiliza para desplazar el cursor por las diferentes ventanas y opciones, es sustituto del ratón por tanto.
Caps Lock: o “Bloq mayús”, al pulsar esta tecla se enciende uno de los leds (lucecitas) del teclado, que indica que está activado el bloqueo de mayúsculas, lo que hace que todo el texto se escriba en mayúsculas (y que al pulsar Shift se escriba en minúsculas).
Alt: Se usa en combinación con otras teclas para ejecutar funciones del programa (Alt+E es abrir Edición, Alt+A es abrir Archivo, Alt+V abre Ver)
Alt Gr: Además de servir como tecla Alt también sirve en combinación con las teclas que incorporan símbolos en la parte inferior derecha para insertarlos en el documento (símbolos como @, €, #, llaves y corchetes necesitan pulsar Alt Gr y las teclas que contienen esos símbolos, en este caso 2, E y 3)
Control: Se utiliza en combinación con otras teclas para activar distintas funciones del programa. (Control+C es copiar, Control+X es cortar y Control+V es pegar en Windows)
Supr: La tecla suprimir, como bien indica su nombre sirve para borrar. Tanto campos en tablas, como caracteres en procesadores.
Esc: Escape es una tecla que sirve para cancelar procesos y acciones en progreso, también sirve para cerrar cuadros de diálogo o ventanas.
Inicio: Esta tecla te sitúa al principio de una línea o de un documento, dependiendo del programa que estés utilizando.
Fin: Su función es la contraria a la tecla Inicio, y te sitúa en el final.
Re Pág: Retrocede una página.
Av Pág: Avanza una página.
Impr pant: También “Pet Sis”, significa imprimir pantalla, su función es copiar lo que aparece en pantalla como una imagen. Se guarda en el portapapeles y lo puedes pegar en cualquier documento que permita pegar imágenes.
Bloq despl.: Es utilizada bajo el sistema operativo MS-DOS para detener el desplazamiento de texto.
Pausa: Se utiliza en MS-DOS para detener acciones en proceso y así poder leer el texto de esas acciones.
Menú contextual: Al pulsarlo desplega un menú de opciones, el mismo que al utilizar el botón derecho del ratón. Se representa por una flechita que señala una especie de listado, similar al menú que se desplega en pantalla.
Windows: Sólo existe en teclados diseñados para Windows, se representa por el logo, y sirve para abrir el menú de inicio.
Barra espaciadora: Introduce espacios entre caracteres.
Por este blog tratare de explicar las funciones del programa de excel:
Excel es un programa del tipo Hoja de Cálculo que permite realizar operaciones con números organizados en una cuadrícula. Es útil para realizar desde simples sumas hasta cálculos de préstamos hipotecarios y otros mucho más complejos.
Excel es una hoja de cálculo integrada en Microsoft Office. Esto quiere decir que si ya conoces otro programa de Office, como Word, Access o PowerPoint… te resultará familiar utilizar Excel, puesto que muchos iconos y comandos funcionan de forma similar en todos los programas de Office.
Probablemente no te sirva de mucho saber que Excel es una hoja de cálculo, pero no te preocupes que para eso estamos aquí.
Una hoja de cálculo es un programa que es capaz de trabajar con números de forma sencilla e intuitiva. Para ello se utiliza una cuadrícula donde, en cada celda de la cuadrícula, se pueden introducir números, letras.
Por ejemplo, para sumar una serie de números sólo tienes que introducirlos uno debajo de otro, como harías en un papel, colocarte en la celda donde irá el resultado y decirle a Excel que quieres hacer la suma de lo que tienes encima (ya veremos más adelante lo sencillo que es hacerlo).
Pensarás que para una simple suma mejor usamos una calculadora que andar abriendo Excel e introducir los datos y fórmulas pero piensa qué ocurre si te equivocas al introducir un número en una suma de 50 números, tienes que volver a introducirlos todos mientras que en Excel no importa si te equivocas al introducir un dato, simplemente corriges el dato y automáticamente Excel vuelve a calcularlo todo.
Esto es importante cuando los cálculos son un poco más complicados, imagina que estás calculando a mano los gastos generados en casa o en tu empresa durante un año entero, algo como la imagen anterior, y descubres u error, tendrás que volver a calcularlo todo. Si lo haces con Excel solo tienes que corregir el dato erróneo y se volverá a calcular todo automáticamente.
Esta característica de recalculo automático te permite jugar con simulaciones fácilmente, por ejemplo, imagina que estás calculando el importe que pagarás mensualmente de un préstamo en función de la cantidad que solicites al banco, en Excel basta con que vallas cambiando el importe a pedir y automáticamente se calcularán las cuotas mensuales.
Veamos un ejemplo práctico:
Word es un procesador de textos... Es decir, sirve para hacer documentos que contengan texto: monografías, cartas, currículums... Es sumamente versátil y puedes colocar todo tipo de elementos (fotos, sonidos, videos, estos dos últimos no son muy útiles si el fin es imprimirlo).
Además puedes cambiar la letra, colores de textos, colocar sobrayados de diferentes tipos y color, hacer listas numeradas, ilustrar archivos, en fin...
Puedes buscar en internet archivos creados en Word y ver como hacen las cosas otros y aplicarlos en tu beneficio.
Este blog será acerca de que Word es un procesador de textos... Es decir, sirve para hacer documentos que contengan texto: monografías, cartas, currículums... Es sumamente versátil y puedes colocar todo tipo de elementos (fotos, sonidos, videos, estos dos últimos no son muy útiles si el fin es imprimirlo).
Además puedes cambiar la letra, colores de textos, colocar sobrayados de diferentes tipos y color, hacer listas numeradas, ilustrar archivos, en fin...
Puedes buscar en internet archivos creados en Word y ver como hacen las cosas otros y aplicarlos en tu beneficio:
Su pantalla principal es asi:
sus principales funciones del programa de word son:
Fue creado por la empresa Microsoft, y actualmente viene integrado en la suite ofimática Microsoft Office.1
Originalmente fue desarrollado por Richard Brodie para el computador de IBM bajo sistema operativo DOS en 1983.Versiones subsecuentes fueron programadas para muchas otras plataformas, incluyendo, las computadoras IBM que corrían en MS-DOS (1983). Es un componente de la suite ofimática Microsoft Office; también es vendido de forma independiente e incluido en la Suite de Microsoft Works. Las versiones actuales son Microsoft Office Word 2010 para Windows y Microsoft Office Word 2011 para Mac. Ha llegado a ser el procesador de texto más popular del mundo.
Word es uno de los procesadores de texto, más utilizados para trabajar con documentos en la actualidad. Casi no existe persona con computadora, que no lo tenga. Es que la gracia de Word, está en lo fácil, de su uso. Esto se debe, ya que no se necesita ser un experto en informática, para ocuparlo. Ya que todos sus comandos, son bastante amigables. La mayoría de estos, se les llama editores (WYSIWYG). Como por ejemplo, los de formato, para escribir con la letra y tamaño deseado, entre otras aplicaciones. Asimismo, el de ortografía. Uno de los más queridos por el público. Ya que si alguien, no es un experto en la lengua, podrá ser asistido por el corrector de gramática de Word. Eso sí, no hay que confiarse de sobremanera con éste editor de Word. Ya que en variadas ocasiones, termina fallando. Y es que, es muy difícil que un solo programa, como Word, maneje a la perfección, la cantidad de idiomas que posee.
Word es un programa de tratamiento de texto. El cual nace a la luz, por medio de IBM, allá por 1981. Cuando esta compañía lanzó al mercado el primer PC. Era la época, en que Bill Gates, trabajaba codo a codo con aquella compañía. Sociedad que no duró mucho. Hoy en día, Microsoft Word es el programa estrella de la Microsoft, junto con otras aplicaciones de Microsoft Office.
Word es un programa interactivo, debido al hecho de que permite comprender y modificar de manera instantánea, los textos en el. Los cuales se encuentran cifrados en UNICODE O ASCII.
Hoy en día, las nuevas ediciones de Word, han intentando ir complementándolo con nuevas funciones. Las cuales se han ido inclinando, a las gráficas y dibujos. Principalmente, para cuando se desea entregar reportes económicos u otros que requieran de estas extensiones (como por ejemplo, al desarrollar un Currículo Vitae).
Las últimas versiónes de Word han ido incorporando nuevas funciones y mejorando muchas de las aplicaciones anteriormente mencionadas. Además puede interactuar con otros programas de Microsoft como es el caso del Excel, para pegar fácilmente gráficos y datos provenientes de planillas de cálculo.
Sus Principales Herramientas
Tablas: Son una Herramienta útil, principalmente para las personas que administran un negocio o que maneja el dinero, mas tarde veremos una versión mas especifica de las tablas
Word art: es una herramienta que te permite hacer logos personalizados por ti y que fácilmente puedes modificar el tamaño sin que se pixelee (ve elglosario), la sombra o el efecto de 3ª dimensión.
Ortografía y gramática: Esta es una de las herramientas más útiles, porque puedes utilizarla para cuando escribes una carta, puedes corregir los errores de ortografía, vamos a verlo mas adelante
Herramientas de Movimiento: se divide en 3 estas herramientas:
Cortar: Opción que sirve para quitar un texto o imagen desde su locación original y pegarlo en el portapapeles (ver glosario)
Copiar: Opción que sirve para hacer una copia exacta de una imagen o texto y los pega en el portapapeles (ver glosario)
Pegar: Opción que sirve para insertar el texto o imagen que esta en el portapapeles (ver glosario)
Barra de formato: Esta es una barra que sirve para modificar el texto que uno seleccione, esta dividido en 7 partes:
Fuente: Selecciona la fuente (ver glosario) que deseas aplicar, por ejemplo, yo en este manual estoy usando la fuente tahoma, pero si lo modifico puedo cambiar a Courier New, Arial, Comic Sans Ms, etc.
Tamaño de letra: Selecciona el tamaño de la letra que tu desees, puedes hacerla Mas grande, o mas pequeña.
Tipo de Resalte: Esta dividido en Negrita, que hace que llame la atención, Subrayada, para hacer énfasis y Cursiva que es principalmente para las cosas que son en otro lenguaje.
Colocación del texto: Puedes colocar el texto de diferentes formas, ahora estoy usando el de alineación a la izquierda, puedo usar alinación a la izquierda, a la derecha o al centro.
Numeración y Viñetas: que sirve para poner una viñeta como la que estoy usando o una numeración que es para enumerar varias cosas.
Sangrías: que es para poner una sangría después de un párrafo que pueden ser de diferentes formas, pero eso lo vamos a ver después

Este blog tratara o se hablara acerca de la tabla de contenido y para lo que sirve junto con todas sus funcione como ya se habia mencionado.
Una tabla de contenido es un reflejo de la estructura de un documento y contiene los títulos de los temas y subtemas que forman el documento.
Una tabla de contenidos puede contener o no el número de página y puede establecerse un enlace directo a los puntos contenidos en la tabla.
La tabla de contenido suele figurar al principio de un libro y es lo primero que miramos cuando queremos saber de que temas trata el documento.
2. Pasos para crear una tabla de contenido
- Marcar temas y subtemas que formarán la tabla
- Numerar los temas y subtemas (si no aparecen numerados)
- Crear la tabla de contenido
- Modificar la tabla de contenido (actualizar, eliminar)
3. Marcar los temas y subtemas que formarán la tabla
Cada título en el documento tiene un nivel de importancia diferente. Este orden de importancia se muestra principalmente en la numeración que se le da a cada uno. Por ejemplo, los títulos principales generalmente se numeran con números arábigos simples (1, 2, 3, 4, ...), los subtítulos de estos o títulos de segundo nivel se numeran con números compuestos de dos dígitos separados por punto (1.1, 2.3, 4.5, 8.8) y los subtítulos de éstos últimos o títulos de tercer nivel se numeran con números compuestos de tres dígitos separados por punto (1.1.1, 2.3.6, 4.5.4, 8.8.10) y así sucesivamente.
Normalmente, las tablas de contenido utilizan como máximo tres niveles de títulos.
Cada título debe marcarse de acuerdo a su nivel de importancia utilizando los estilos que presenta Word, así:
- A los títulos principales se les aplica el estilo Título 1- A los títulos de segundo nivel se les aplica el estilo Título 2- A los títulos de tercer nivel se les aplica el estilo Título 35. Crear la tabla de contenido
Una tabla de contenidos puede contener o no el número de página y puede establecerse un enlace directo a los puntos contenidos en la tabla.
La tabla de contenido suele figurar al principio de un libro y es lo primero que miramos cuando queremos saber de que temas trata el documento.
2. Pasos para crear una tabla de contenido
- Marcar temas y subtemas que formarán la tabla
- Numerar los temas y subtemas (si no aparecen numerados)
- Crear la tabla de contenido
- Modificar la tabla de contenido (actualizar, eliminar)
3. Marcar los temas y subtemas que formarán la tabla
Cada título en el documento tiene un nivel de importancia diferente. Este orden de importancia se muestra principalmente en la numeración que se le da a cada uno. Por ejemplo, los títulos principales generalmente se numeran con números arábigos simples (1, 2, 3, 4, ...), los subtítulos de estos o títulos de segundo nivel se numeran con números compuestos de dos dígitos separados por punto (1.1, 2.3, 4.5, 8.8) y los subtítulos de éstos últimos o títulos de tercer nivel se numeran con números compuestos de tres dígitos separados por punto (1.1.1, 2.3.6, 4.5.4, 8.8.10) y así sucesivamente.
Normalmente, las tablas de contenido utilizan como máximo tres niveles de títulos.
Cada título debe marcarse de acuerdo a su nivel de importancia utilizando los estilos que presenta Word, así:
- A los títulos principales se les aplica el estilo Título 1- A los títulos de segundo nivel se les aplica el estilo Título 2- A los títulos de tercer nivel se les aplica el estilo Título 35. Crear la tabla de contenido
- Haga clic en el lugar donde desea agregar la tabla de contenido (según normas icontec va en la parte inicial del documento)
- En el menú Referencias y en el grupo tabla de contenido haga clic en Tabla de contenido - Seleccione el diseño que más le agrade
- Seleccione las demás opciones que desee
- Haga clic en aceptar
6. Modificar la tabla de contenido (actualizar, eliminar)
6.1 Eliminar un tema o subtema de la tabla
- En el menú Referencias y en el grupo tabla de contenido haga clic en Tabla de contenido - Seleccione el diseño que más le agrade
- Seleccione las demás opciones que desee
- Haga clic en aceptar
6. Modificar la tabla de contenido (actualizar, eliminar)
6.1 Eliminar un tema o subtema de la tabla
Para sacar un tema o subtema de la tabla de contenido basta con seleccionar el texto y cambiar el estilo a normal.
6.2 Actualizar la tabla de contenido
Si crea nuevos temas o subtemas o elimina algunos de los ya existentes, la tabla de contenido no se actualiza automáticamente sino que deberá ubicarse en ella, hacer clic derecho y elegir la opción actualizar.
6.2 Actualizar la tabla de contenido
Si crea nuevos temas o subtemas o elimina algunos de los ya existentes, la tabla de contenido no se actualiza automáticamente sino que deberá ubicarse en ella, hacer clic derecho y elegir la opción actualizar.
Un índice es una lista de palabras o frases ('encabezados') que permite la ubicación de material al interior de un libro o de una publicación. En un índice tradicional, los encabezados incluirán nombres de personas, lugares y eventos, y conceptos seleccionados como relevantes y de interés para el lector. Los indicadores suelen ser números de páginas.
En un índice onomástico, se listan en orden alfabético los nombres de los autores citados en el texto. Este índice se utiliza comúnmente en libros muy extensos. Inmediatamente después del nombre, se presentan los números de página de la siguiente manera: Primer apellido, nombre: secuencia de páginas en orden numérico.
Temático o Terminológico
Lista en orden alfabético de los temas y subtemas presentados en el texto. Comúnmente se utiliza en textos científico-técnicos o de divulgación científica. Inmediatamente después del nombre, se presentan los correspondientes números de página. También se le designa Índice Analítico o de Materias, aunque estas denominaciones en muchos casos se reservan para lo que se llama Sumario o Tabla de materias o Índice de contenido.
Resultado de imagen para imágenes de una tabla de contenido
Una tabla de contenidos en una página de nuestro wiki es una especie de menú que se coloca en la parte superior derecha y que permite desplazarse de forma más cómoda a los diversos apartados de la misma.
Permite desplazarse porque el sistema coloca unos enlaces a los apartados referenciados en ella.
Para insertar una tabla de contenidos en una página debemos de escribir el título de los apartados con tamaño de texto como Heading 1, Heading 2 o Heading 3.
El formato se encuentra en la barra flotante de herramientas. Generalmente está en la opción de Normal, si la desplegamos se nos ofrece las variadas posibilidades para elegir el tamaño del texto.
En la tabla de contenidos se ordenan los apartados en función del tamaño. de esta forma se puede mostrar la jerarquía en la tabla.
Una vez que hemos introducido los apartados y su apartados con su formato debemos escribir al principio de la página el comando wiki
Automáticamente al guardar la página veremos cómo ha creado la tabla de contenidos.
Si volvemos a editar la página observaremos que nos aparece un cuadro gris con la palabra TOC en el centro. Lo que ha hecho wikispaces es insertar el widget de la tabla de contenidos. ¿ Os acordáis de estos cuadraditos en los elementos multimedia y en el menú de navegación que inserta por defecto el sistema ?

Una tabla de contenido es una lista ordenada de los títulos que encontramos en un documento dado y se genera para poder conocer la página donde está ubicada (nº de página... tal como un índice) el contenido tipo título del documento Ejm.
titulo1......3
titulo2....4
titulo3..5
titulo1......8
y asi sucecivamente en orden de jerarquía recurda que título es un tipo de formato que se le aplica al texto y lo encontramos allí al lado del tamaño de fuente y la fuente donde dice "normal", etc..
Por este blog tratare de explicar las funciones del programa de excel:
La lista de vMicrosoft comercializó originalmente un programa para hojas de cálculo llamado Multiplan en 1982, que fue muy popular en los sistemas CP/M, pero en los sistemas MS-DOS perdió popularidad frente al Lotus 1-2-3. Microsoft publicó la primera versión de Excel para Mac en 1985, y la primera versión de Windows (numeradas 2-05 en línea con el Mac y con un paquete de tiempo de ejecución de entorno de Windows) en noviembre de 1987. Lotus fue lenta al llevar 1-2-3 para Windows y esto ayudó a Microsoft a alcanzar la posición de los principales desarrolladores de software para hoja de cálculo de PC, superando al también muy popular1 Quattro Pro de Borland. Por esta razón Microsoft se solidificó como un competidor válido y mostró su futuro de desarrollo como desarrollador de softwareGUI(interfaz gráfica de usuario). Microsoft impulsó su ventaja competitiva lanzando al mercado nuevas versiones de Excel, por lo general cada dos años. La versión actual tanto para la plataforma Windows y Mac OS X es el recienteExcel 2016.ersiones de Microsoft Excel que han sido lanzadas al mercado para Apple Macintosh es:
| Año | Versión | Observaciones | |
|---|---|---|---|
| 1985 | Excel 1.0 | ||
| 1988 | Excel 1.5 | ||
| 1989 | Excel 2.2 | ||
| 1990 | Excel 3.0 | ||
| 1992 | Excel 4.0 | ||
| 1993 | Excel 5.0 | Como parte de Office 4.x, para procesadores Motorola 68000 y primera versión para procesadores PowerPC | |
| 1998 | Excel 8.0 | Como parte de Office 98 | |
| 2000 | Excel 9.0 | Como parte de Office 2001 | |
| 2001 | Excel 10.0 | Como parte de Office v.X | |
| 2004 | Excel 11.0 | Como parte de Office 2004 | |
| 2008 | Excel 12.0 | Como parte de Office 2008 | |
| 2011 | Excel 14.0 | Como parte de Office 2011 | |
| 2015 | Excel 15.0 | Como parte de Office 2015 (se exhibió en Septiembre de 2015) | |
| 2016 | Excel 16.0 | Como parte de Office 2016 (se exhibió en Diciembre de 2016) |
| Año | Versión | Observaciones |
|---|---|---|
| 1987 | Excel 2.0 | Primera versión para plataforma Intel. Nunca hubo Excel 1.0 para MSDOS o Windows. |
| 1990 | Excel 3.0 | |
| 1992 | Excel 4.0 | |
| 1993 | Excel 5.0 | |
| 1995 | Excel 95 (v7.0) | Como parte de Office para Windows 95. No hay versión 6.0 |
| 1997 | Excel 97 (v8.0) | Como parte de Office 97 |
| 1999 | Excel 2000 (v9.0) | Como parte de Office 2000 |
| 2001 | Excel 2002 (v10.0) | Como parte de Office XP |
| 2003 | Excel 2003 (v11.0) | Como parte de Office 2003 |
| 2007 | Excel 2007 (v12.0) | Como parte de Office 2007 |
| 2010 | Excel 2010 (v14.0) | Como parte de Office 2010. No hay versión 13.0 |
| 2013 | Excel 2013 (v15.0) | Como parte de Office 2013 |
| 2015 | Excel 2016 (v16.0) | Como parte de Office 2016, optimizado para Windows 10 y Windows 10 Mobile2 |
| Año | Versión | Observaciones |
|---|---|---|
| 1989 | Microsoft Excel 2.2 | |
| 1990 | Microsoft Excel 2.3 | |
| 1991 | Microsoft Excel 3.0 |
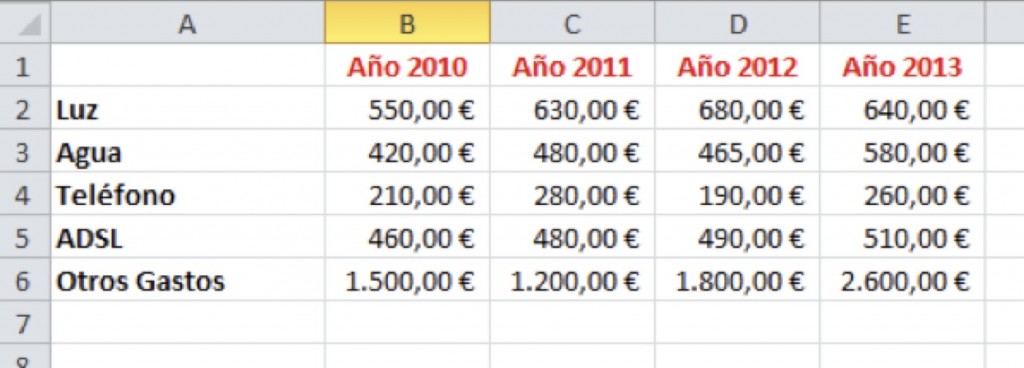
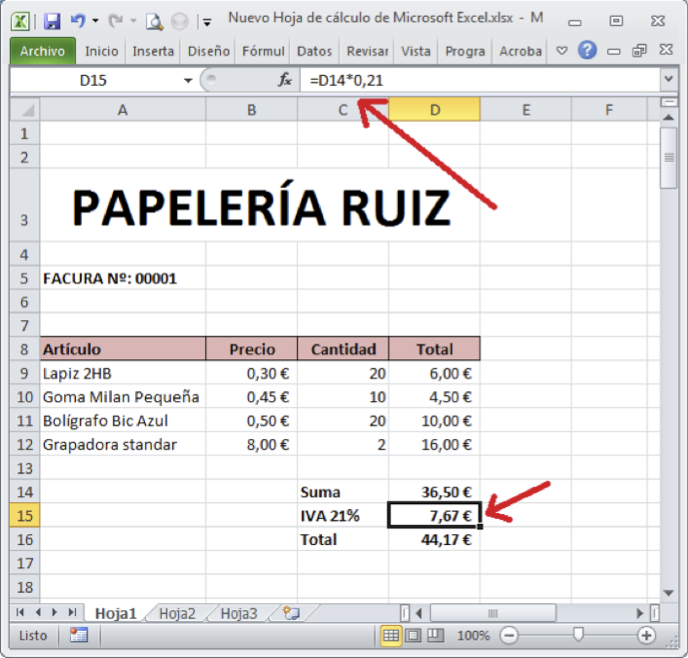
- Estas combinaciones de teclas hacen referencia a la distribución de teclado de España. Las teclas de otras distribuciones pueden no corresponder exactamente con las teclas de un teclado de España.
- Si un método abreviado de teclado requiere que se presionen dos teclas o más simultáneamente, se separan las teclas con el signo más (+). Si solo tiene que presionar una tecla después de otra, se separan mediante una coma (,).
¿Seguirán funcionando mis métodos abreviados antiguos?
Los métodos abreviados de teclado que comienzan con Ctrl seguirán funcionando en Excel 2016. Por ejemplo, sigue copiando en el Portapapeles, y Ctrl+V sigue pegando desde el Portapapeles.
La mayoría de los antiguos métodos abreviados de menú Alt+ también seguirán funcionando. Sin embargo, deberá conocer los métodos abreviados completos de memoria: no hay recordatorios de pantalla de qué letras presionar. Por ejemplo, intente presionar Alt, y después presione una de las teclas de menú antiguas E (Editar), V (Vista), I (Insertar), etc. Aparecerá un cuadro indicándole que está usando una tecla de acceso de una versión anterior de Microsoft Office. Si conoce la secuencia de teclas completa, continúe e inicie el comando. Si no conoce la secuencia, presione Esc y use los distintivos de KeyTips en su lugar.
Métodos abreviados de teclado para navegar por la cinta de opciones
Si no está familiarizado con la cinta de opciones, la información de esta sección puede ayudarle a comprender el modelo de métodos abreviados de teclado de la cinta. La cinta de opciones incluye nuevas combinaciones de teclas denominadas KeyTips, que puede hacer que aparezcan al presionar la tecla Alt. La cinta de opciones agrupa comandos relacionados en pestañas. Por ejemplo, en la pestaña Inicio, el grupo Número incluye el comando Formato de número.
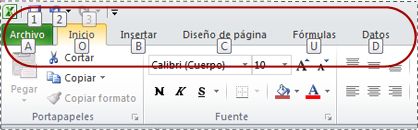
Para mostrar una pestaña en la cinta de opciones, presione la tecla de la pestaña (por ejemplo, presione la letra B para la pestaña Insertar o U para la pestaña Fórmulas). Esto hará que aparezcan todos los distintivos de KeyTips de los botones de esa pestaña. Después, presione la tecla del botón que quiera.
- Para tener acceso a la cinta de opciones, presione Alt y después, para desplazarse entre las pestañas, use las teclas de flecha izquierda y derecha.
- Para ocultar la cinta de opciones para disponer de más espacio para trabajar, presione Ctrl+F1. Repita este paso para volver a mostrar la cinta de opciones.
Ir a las teclas de acceso de la cinta de opciones
Para ir directamente a una pestaña en la cinta de opciones, presione una de las teclas de acceso siguientes:
Para ello
|
Presione
|
Úselo para abrir el cuadro Información en la cinta de opciones y escribir un término de búsqueda para obtener ayuda o contenido de ayuda.
|
ALT+Q, después escriba el término de búsqueda.
|
Úselo para abrir la página Archivo y usar la vista Backstage.
|
Alt+A
|
Úselo para abrir la pestaña Inicio, dar formato a texto y números y usar la herramienta Buscar.
|
ALT+O
|
Úselo para abrir la pestaña Insertar e insertar tablas dinámicas, gráficos, complementos, minigráficos, imágenes, formas, encabezados o cuadros de texto.
|
ALT+B
|
Úselo para abrir la pestaña Diseño de página y trabajar con temas, configuración de página, escala y alineación.
|
Alt+C
|
Úselo para abrir la pestaña Fórmulas e insertar, rastrear y personalizar cálculos y funciones.
|
Alt+U
|
Úselo para abrir la pestaña Datos y conectarse a datos, ordenarlos, filtrarlos, analizarlos y trabajar con ellos.
|
Alt+D
|
Úselo para abrir la pestaña Revisar y revisar la ortografía, agregar comentarios y proteger libros y hojas.
|
Alt+R
|
Úselo para abrir la pestaña Vista y obtener una vista previa de los saltos de página y los diseños, mostrar y ocultar las líneas de cuadrícula y los títulos, establecer el aumento del zoom, administrar ventanas y paneles y ver macros.
|
Alt+N
|
Trabajar en las pestañas de la cinta de opciones y en los menús con el teclado
Para ello
|
Presione
|
Úselo para seleccionar la pestaña activa de la cinta de opciones y activar las teclas de acceso.
|
Alt o F10. Úselo para moverse a una pestaña diferente, usar las teclas de acceso o las teclas de dirección.
|
Úselo para mover el foco a comandos en la cinta de opciones.
|
TAB o Mayús+TAB
|
Úselo para desplazarse hacia abajo, arriba, a la izquierda o a la derecha, respectivamente, entre los elementos de la cinta de opciones.
|
Tecla de dirección abajo, arriba, izquierda o derecha.
|
Úselo para activar un botón seleccionado.
|
Barra espaciadora o Entrar
|
Úselo para abrir la lista de un comando seleccionado.
|
La tecla de dirección abajo
|
Úselo para abrir el menú de un botón seleccionado.
|
Alt+flecha abajo
|
Cuando un menú o submenú está abierto, úselo para moverse al siguiente comando.
|
Tecla de dirección abajo
|
Úselo para expandir o contraer la cinta de opciones.
|
Ctrl+F1
|
Úselo para abrir un menú contextual.
|
Mayús+F10 o bien
tecla de contexto
|
Úselo para moverse al submenú cuando un menú principal está abierto o seleccionado.
|
Tecla de dirección izquierda
|
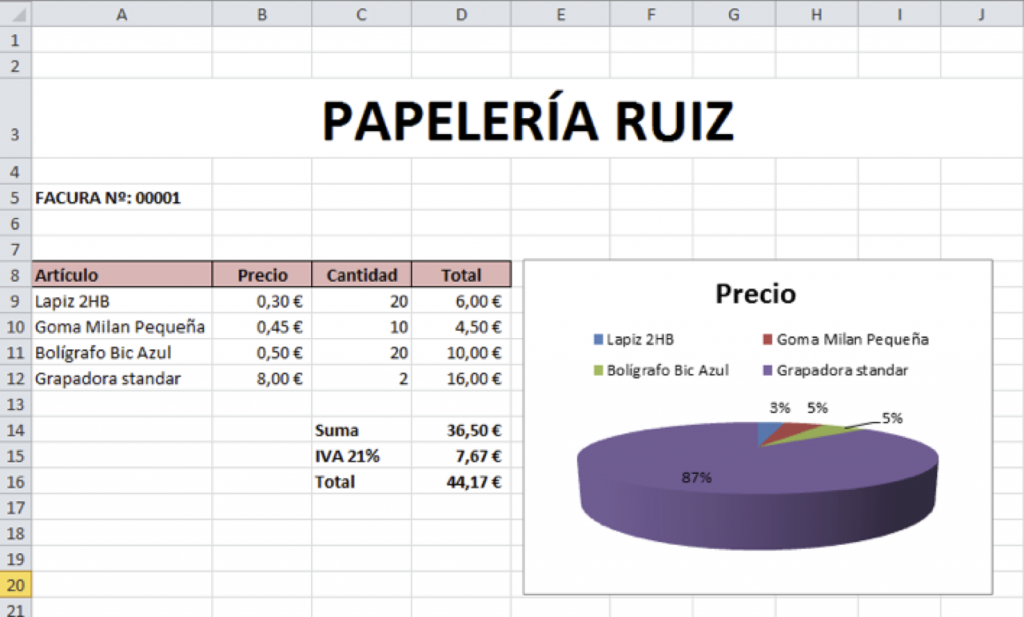
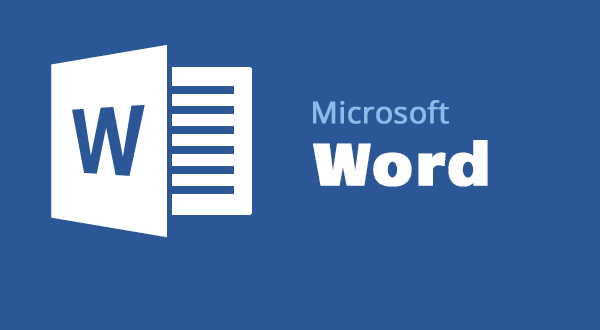
Word es uno de los procesadores de texto, más utilizados para trabajar con documentos en la actualidad. Casi no existe persona con computadora, que no lo tenga. Es que la gracia de Word, está en lo fácil, de su uso. Esto se debe, ya que no se necesita ser un experto en informática, para ocuparlo. Ya que todos sus comandos, son bastante amigables. La mayoría de estos, se les llama editores (WYSIWYG). Como por ejemplo, los de formato, para escribir con la letra y tamaño deseado, entre otras aplicaciones. Asimismo, el de ortografía. Uno de los más queridos por el público. Ya que si alguien, no es un experto en la lengua, podrá ser asistido por el corrector de gramática de Word. Eso sí, no hay que confiarse de sobremanera.
Las cuales se han ido inclinando, a las gráficas y dibujos. Principalmente, para cuando se desea entregar reportes económicos u otros que requieran de estas extensiones (como por ejemplo, al desarrollar un Currículo Vitae).
Las últimas versiónes de Word han ido incorporando nuevas funciones y mejorando muchas de las aplicaciones anteriormente mencionadas. Además puede interactuar con otros programas de Micro.
soft como es el caso del Excel, para pegar fácilmente gráficos y datos provenientes de planillas de cálculo
Sus Principales Herramientas
Tablas: Son una Herramienta útil, principalmente para las personas que administran un negocio o que maneja el dinero, mas tarde veremos una versión mas especifica de las tablas
Word art: es una herramienta que te permite hacer logos personalizados por ti y que fácilmente puedes modificar el tamaño sin que se pixelee (ve elglosario), la sombra o el efecto de 3ª dimensión.
Ortografía y gramática: Esta es una de las herramientas más útiles, porque puedes utilizarla para cuando escribes una carta, puedes corregir los errores de ortografía, vamos a verlo mas adelante
Herramientas de Movimiento: se divide en 3 estas herramientas:
Cortar: Opción que sirve para quitar un texto o imagen desde su locación original y pegarlo en el portapapeles (ver glosario)
Copiar: Opción que sirve para hacer una copia exacta de una imagen o texto y los pega en el portapapeles (ver glosario)
Pegar: Opción que sirve para insertar el texto o imagen que esta en el portapapeles (ver glosario)
Barra de formato: Esta es una barra que sirve para modificar el texto que uno seleccione, esta dividido en 7 partes:
Fuente: Selecciona la fuente (ver glosario) que deseas aplicar, por ejemplo, yo en este manual estoy usando la fuente tahoma, pero si lo modifico puedo cambiar a Courier New, Arial, Comic Sans Ms, etc.
Tamaño de letra: Selecciona el tamaño de la letra que tu desees, puedes hacerla Mas grande, o mas pequeña.
Tipo de Resalte: Esta dividido en Negrita, que hace que llame la atención, Subrayada, para hacer énfasis y Cursiva que es principalmente para las cosas que son en otro lenguaje.
Colocación del texto: Puedes colocar el texto de diferentes formas, ahora estoy usando el de alineación a la izquierda, puedo usar alinación a la izquierda, a la derecha o al centro.
Numeración y Viñetas: que sirve para poner una viñeta como la que estoy usando o una numeración que es para enumerar varias cosas.
Sangrías: que es para poner una sangría después de un párrafo que pueden ser de diferentes formas, pero eso lo vamos a ver después

La siguiente explicacion es acerca del sofware y todas las aplicaciones que lo completan y para lo que sirve en cada sistema operativo:
Se conoce como sofware al equipo lógico o soporte logico de un sistema informatico, que comprende el conjunto de los componentes logicos necesarios que hacen posible la realización de tareas específicas, en contraposición a los componentes fisicos que son llamados hardware.
Los componentes lógicos incluyen, entre muchos otros, las aplicaciones informaticas, tales como el procesador de texto, que permite al usuario realizar todas las tareas concernientes a la edición de textos; el llamado sofware de sistema, tal como el sistema operativo, que básicamente permite al resto de los programas funcionar adecuadamente, facilitando también la interacción entre los componentes físicos y el resto de las aplicaciones, y proporcionando una interfaz con el usuario.
El anglicismo software es el más ampliamente difundido al referirse a este concepto, especialmente en la jjerga tecnica; en tanto que el término sinónimo «logicial», derivado del término francés logiciel, es utilizado mayormente en países y zonas de influencia francesa. Su abreviatura es Sw.


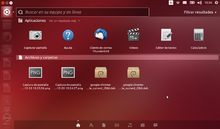
Software, programas de computadoras. Son las instrucciones responsables de que el hardware (la máquina) realice su tarea. Como concepto general, el software puede dividirse en varias categorías basadas en el tipo de trabajo realizado. Las dos categorías primarias de software son los sistemas operativos (software del sistema), que controlan los trabajos del ordenador o computadora, y el software de aplicación, que dirige las distintas tareas para las que se utilizan las computadoras. Por lo tanto, el software del sistema procesa tareas tan esenciales, aunque a menudo invisibles, como el mantenimiento de los archivos del disco y la administración de la pantalla, mientras que el software de aplicación lleva a cabo tareas de tratamiento de textos, gestión de bases de datos y similares. Constituyen dos categorías separadas el software de red, que permite comunicarse a grupos de usuarios, y el software de lenguaje utilizado para escribir programas (véase Lenguaje de programación).
Además de estas categorías basadas en tareas, varios tipos de software se describen basándose en su método de distribución. Entre estos se encuentran los así llamados programas enlatados, el software desarrollado por compañías y vendido principalmente por distribuidores, el freeware y software de dominio público, que se ofrece sin costo alguno, el shareware, que es similar al freeware, pero suele conllevar una pequeña tasa a pagar por los usuarios que lo utilicen profesionalmente y, por último, el infame vapourware, que es software que no llega a presentarse o que aparece mucho después de lo prometido.

Además de estas categorías basadas en tareas, varios tipos de software se describen basándose en su método de distribución. Entre estos se encuentran los así llamados programas enlatados, el software desarrollado por compañías y vendido principalmente por distribuidores, el freeware y software de dominio público, que se ofrece sin costo alguno, el shareware, que es similar al freeware, pero suele conllevar una pequeña tasa a pagar por los usuarios que lo utilicen profesionalmente y, por último, el infame vapourware, que es software que no llega a presentarse o que aparece mucho después de lo prometido.

No hay comentarios:
Publicar un comentario