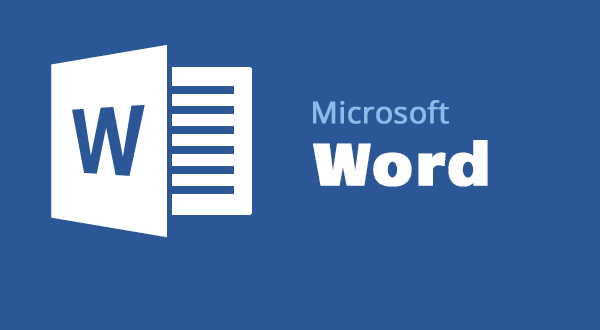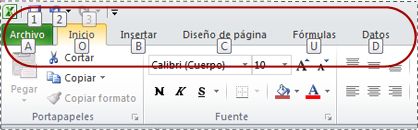La siguiente explicacion es acerca del sofware y todas las aplicaciones que lo completan y para lo que sirve en cada sistema operativo:
Se conoce como sofware al equipo lógico o soporte logico de un sistema informatico, que comprende el conjunto de los componentes logicos necesarios que hacen posible la realización de tareas específicas, en contraposición a los componentes fisicos que son llamados hardware.
Los componentes lógicos incluyen, entre muchos otros, las aplicaciones informaticas, tales como el procesador de texto, que permite al usuario realizar todas las tareas concernientes a la edición de textos; el llamado sofware de sistema, tal como el sistema operativo, que básicamente permite al resto de los programas funcionar adecuadamente, facilitando también la interacción entre los componentes físicos y el resto de las aplicaciones, y proporcionando una interfaz con el usuario.
El anglicismo software es el más ampliamente difundido al referirse a este concepto, especialmente en la jjerga tecnica; en tanto que el término sinónimo «logicial», derivado del término francés logiciel, es utilizado mayormente en países y zonas de influencia francesa. Su abreviatura es Sw.


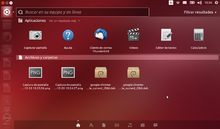
Software, programas de computadoras. Son las instrucciones responsables de que el hardware (la máquina) realice su tarea. Como concepto general, el software puede dividirse en varias categorías basadas en el tipo de trabajo realizado. Las dos categorías primarias de software son los sistemas operativos (software del sistema), que controlan los trabajos del ordenador o computadora, y el software de aplicación, que dirige las distintas tareas para las que se utilizan las computadoras. Por lo tanto, el software del sistema procesa tareas tan esenciales, aunque a menudo invisibles, como el mantenimiento de los archivos del disco y la administración de la pantalla, mientras que el software de aplicación lleva a cabo tareas de tratamiento de textos, gestión de bases de datos y similares. Constituyen dos categorías separadas el software de red, que permite comunicarse a grupos de usuarios, y el software de lenguaje utilizado para escribir programas (véase Lenguaje de programación).
Además de estas categorías basadas en tareas, varios tipos de software se describen basándose en su método de distribución. Entre estos se encuentran los así llamados programas enlatados, el software desarrollado por compañías y vendido principalmente por distribuidores, el freeware y software de dominio público, que se ofrece sin costo alguno, el shareware, que es similar al freeware, pero suele conllevar una pequeña tasa a pagar por los usuarios que lo utilicen profesionalmente y, por último, el infame vapourware, que es software que no llega a presentarse o que aparece mucho después de lo prometido.

Además de estas categorías basadas en tareas, varios tipos de software se describen basándose en su método de distribución. Entre estos se encuentran los así llamados programas enlatados, el software desarrollado por compañías y vendido principalmente por distribuidores, el freeware y software de dominio público, que se ofrece sin costo alguno, el shareware, que es similar al freeware, pero suele conllevar una pequeña tasa a pagar por los usuarios que lo utilicen profesionalmente y, por último, el infame vapourware, que es software que no llega a presentarse o que aparece mucho después de lo prometido.